WebWorld
Its all about web Development Technologies,tips,tricks and many more
Wednesday, August 20, 2014
Friday, August 8, 2014
Changing default category sort order in Magento
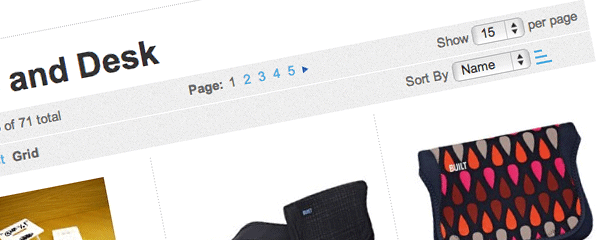
Category toolbar has many options. By default it shows how many items are in the category, you can choose how many products you wish to be displayed per page, you can change the listing type (List or Grid) and you may choose Sort Order. This “Sort Order” can be confusing. The default “Sort Order” is “Best Value”. What does it mean? How is the Best value determined? Can we change the default sort order?
Setting default Sort Order for category
1.When you go to Category page in Magento administration (Catalog/Manage Categories),
you’ll see “Display Settings” tab. From there you can modify “Available Product Listing
Sort By” and “Default Product Listing Sort By” values.
2.Let’s modify “Default Product Listing Sort By”. If you deselect “Use Config
Settings” and if you select “Price” for “Default Product Listing Sort By”, on frontend for
specified category you’ll see that all items are now sorted by price ascending (growing upward). If you have Magento CE 1.7 with Sample Data you can modify sorting by Price for, i.e. Foods category.
3. Additionally you can deselect “Use All Available Attributes” for “Available Product
Listing Sort By” and if you check only few of them (“Best Value” and “Price”), on
frontend you’ll be able to sort only by selected options. Now click “Save Category”
button.
You should see something like this:
There is another approach using you can change the default sorting order:
1. When you go to System / Configuration / Catalog (left menu) / Frontend you’ll see “Product Listing Sort by” drop down menu. You can select the option you want for your site.
2. This will apply to all categories but notice that by override rule (fallback) this has lower priority than “Sort Order for category”.
Saturday, August 2, 2014
Adding Featured Brands in Magento
Today i am going to tell you about adding featured brands in magento using static blocks.
Here are the Steps:
1.Login to your Admin Panel.
2.go to CMS--> Static Blocks
3.Create static block with the name "Featured Brands" or if already created then open featured brand block to edit .
4.To add Image in Featured Brands block. Click on the Image icon in the editor.
5.after that, you will see a box where you have to select an image as shown in below screenshot:
6.After selecting browse button, you will see another box to upload a image from the local drive or you can select it from the server as shown below.
7.Click on browse button to upload an image.after selecting image then just click on Upload button to upload files on server.
8.After uploading, Click on image and insert the image in static block.
9.save the block and you're done.
Subscribe to:
Posts (Atom)







